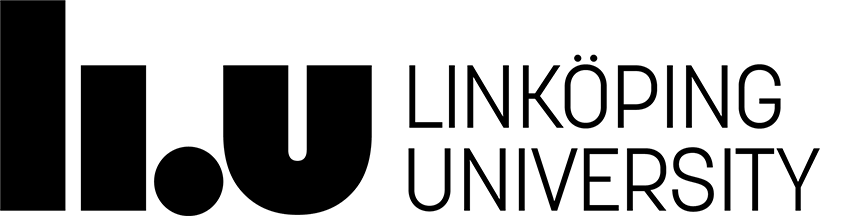Assignment 5 (optional)
Assignment 5 is the optional individual assignment required for grades A-B. You can choose up to two of the three exercises to complete and submit via Lisam.
- Complete 1 exercise for 2 points
- Complete 2 exercises for 3 points
Refer to the Examination page for information about how many points you need for the different grades. Your final points will be your shared points + the number of points gained from this assignment.
The deadline for submitting Assignment 5 can be found on the Deadlines page.
General requirements & submission
- The optional exercises should be completed individually.
- Follow the same rules as for the previous assignments.
- Submit one URL per exercise via Lisam.
You will only recieve points from a maximum of two submitted exercises.
Optional Exercise 1 - Radiobuttons
Create a the two web components <radio-group> and <radio-button> that are used to mimic the behaviour of radio buttons, i.e. a group of toggle buttons where only one of the buttons can be toggled on at the same time.
For this exercise you can use the <toggle-button> from Assignment 4, Exercise 2 as the starting point for your new <radio-button> component, or you can start from scratch.
The idea of the exercise is not to use the built-in <input type="radio">, your <radio-button> component will instead replicate that functionality and the <radio-group> component coordinates the behaviour of the group, i.e. makes sure only one is toggled on and stores the selected value for the group.
HTML
Create a page with the following HTML for two groups of radio buttons.
<radio-group>
<radio-button value="A">Value A</radio-button>
<radio-button value="B">Value B</radio-button>
<radio-button value="C">Value C</radio-button>
</radio-group>
<radio-group>
<radio-button value="1">Value 1</radio-button>
<radio-button value="2">Value 2</radio-button>
<radio-button value="3">Value 3</radio-button>
<radio-button value="4">Value 4</radio-button>
<radio-button value="5">Value 5</radio-button>
</radio-group>
<radio-button> elements are placed inside a <radio-group>. Only one <radio-button> per group can be selected and the value of each <radio-button> is set using its value attribute.
Shadow DOM structure
The element containing the “button” elements should have the ARIA attribute role="radiogroup".
The elements you use as buttons should have the ARIA attributes role="radio" and aria-checked. A checked button should have aria-checked="true" and the unchecked buttons in the group should have aria-checked="false"
Behavior
When the user clicks one of the radio buttons, it should visually indicate that it has been selected. The values of the ARIA attribute aria-checked should also be changed so that the clicked button has aria-checked="true" and the other buttons in the group should have aria-checked="false".
The value property of the <radio-group> element should contain the value of the currently selected <radio-button>
When the value of the <radio-group> changes, fire an input event that bubbles.
Visuals
It should be visible which of the buttons is selected, which button belongs to which text, and which buttons are grouped.
Also add an element on your page (outside of the web component) that shows the current value of each <radio-group>. This text should be updated from one or two event listeners that are listening to the radiogroups.
Optional Exercise 2 - Accordion groups
Create a version of the accordion web component from Assignment 4, Exercise 3 with the difference being that only one accordion panel in an accordion group is allowed to be open at the same time, i.e. when the user clicks on another accordion title, the expanded accordion panel should close, and the panel associated with the title clicked on should expand.
You may use your code from Assignment 4 as a starting points if you want, or you can start from scratch.
Optional Exercise 3 - Tab groups
Create a tabbed web component, <tabs-component>.
There are prepared files for this assignment: a4e3.zip
The zip-file contain a web page that uses the <tabs-component>.
Visuals
a4e3.html should look something like this when you have created the CSS for the tabs widget.
ARIA attributes
The tab widget has a number of ARIA attributes associated with it.
- Roles In the tab widget, the attribute
rolecan have following values:tablist: this element contains tabstab: this element is a selectable tabtabpanel: this is a panel with the content associated with a tab
- State The currently selected tab should have the attribute
aria-selectedset totrue. All other tabs should havearia-selectedset tofalse. - Relationship
aria-controls: this attribute is set on ataband its value is theidof the panel it controls the visibility ofaria-labelledby: this attribute is set on a element with thetabpanelrole and its value is theidof thetabit belongs to.
- Misc The
hiddenattribute is set on tabpanels that are not visible
HTML
The idea here, similar to the <accordion-component>, is to let the user write only what is necessary from a content author’s perspective. Here is the HTML that is the user is required to write.
<tabs-component>
<h2>Tab 1 title</h2>
<div><p>Content for Tab 1<p></div>
<h2>Tab 2 title</h2>
<div><p>Content for Tab 1<p></div>
<h2>Tab 3 title</h2>
<div><p>Content for Tab 1<p></div>
</tabs-component>
HTML Template / Shadow DOM
Use the following as your template:
<div class="tabs">
<div role="tablist">
</div>
</div>
Each tab title should get its own button inside the div with the role="tablist". The content for each tab is placed in their own div elements after the tablist.
Here is what the shadow DOM should look like for the above content with the first tab selected (one tab should always be selected).
<div class="tabs">
<div role="tablist">
<button id="tab-1" role="tab" aria-selected="true" aria-controls="panel-1">Tab 1</button>
<button id="tab-2" role="tab" aria-selected="false" aria-controls="panel-2">Tab 2</button>
<button id="tab-3" role="tab" aria-selected="false" aria-controls="panel-3">Tab 3</button>
</div>
<div id="panel-1" role="tabpanel" aria-labeledby="tab-1">
<p>Content for Tab 1<p>
</div>
<div id="panel-2" role="tabpanel" aria-labelledby="tab-2" hidden>
<p>Content for Tab 2<p>
</div>
<div id="panel-3" role="tabpanel" aria-labelledby="tab-3" hidden>
<p>Content for Tab 3<p>
</div>
</div>
Add classes according to your needs. However, remember that you can also use the attribute selector; e.g. the selector button[aria-selected="true"] will target the selected tab.
Behavior
- Exactly one tab per tab-widget and its associated tabpanel should be selected/not hidden at any time.
- Clicking a tab reveals the tabpanel it controls and hides the any previously shown tabpanel.
- The attribute
aria-selectedof the clicked tab should be set to"true". The value of the attributearia-selectedof all other tabs should be set to"false". - The selected tab should have a different visual style from the non-selected tabs.
- It should only be possible for one tab to selected and visible at the same time.
Page contact: Johan Falkenjack
Last update: 2022-12-02